КНОПКИ И ОКНА TRANSPORT RAR
(Рисунок 6) Примечание:
1 .Когда вы перемещаете мышь в пределах поля Transport Bar, то в некоторых местах курсор мыши сменяется с символа стрелки на символ человеческой ладони. Если, при символе человеческой ладони, нажать левую кнопку мыши, то можно, передвигая мышь, передвигать таким образом и Transport Bar.
2. Нажимая кнопку F 12, можно убирать с экрана и вновь показывать Transport Bar. У вас может возникнуть резонный вопрос: а как же тогда общаться с Cubase'?Позволю себе заметить, что в Cubase можно многие действия выполнять не мышью, а кнопками компьютерной клавиатуры и даже MIDI клавиатуры или барабанных пейджей. Общий список команд для работы v-Cubase с клавиатуры будет приведен в конце главы.
Давайте посмотрим на Transport Bar не слева направо, как принято, а наоборот. Первыми у нас в очереди "лампочки" In и Out. Служат они для того, что бы показывать, приходит ли MIDI сигнал в Cubase и выходит ли он из него. Эта функция не очень-то нужна в повседневной работе, но очень удобна в случае, если Cubase "замолчал". Вот тут-то "лампочки" и пригодятся. Посмотрите, какая из них горит, какая не горит, и ищите причину в той области, за которую отвечает погасшая лампочка. Далее на Trancport Bar или по другому на "полосе управления" можно увидеть два окошка. Верхнее из них показывает темп, а нижнее - музыкальный размер. Щелкая в поле какого либо из них мышью, назначения, стоящие в этих окнах, можно менять, причем изменения будут тут же отслеживаться в Cubase и соответствующим образом отрабатываться. Так, если вы изменили темп, то воспроизводимая часть станет играть быстрее или медленнее в зависимости от того, какой темп вы ввели. То же самое касается и окошка, отвечающего за размер. Ниже этих окошек находится кнопка Master. Пока нажимать на нее не надо, подробней о ней и о Master Track мы поговорим позже (так же, как и о кнопках Sync и A.Q.). В середине полосы управления в верхней ее части находятся два окна, первое из которых (справа налево) показывает текущую позицию курсора в минутах и секундах, другими словами, сколько времени прошло или пройдет с начала до текущего момента. Когда Cubaseвоспроизводит или записывает, он отображает бегущим треугольничком, в полоске сверху, где находятся локаторы, то место, в котором он на данный момент времени находится. Вот этот самый треугольничек и называется курсором. Второе из двух окон тоже отображает позицию курсора, но не в минутах и секундах, а в тактах. Ниже окон, показывающих месторасположение курсора, находятся пять кнопок, которые позволяют вам перемещать курсор в желаемое место части или сонга вообще. Подробнее о сонге (Song) ниже. Тут все достаточно просто. Три кнопки из пяти вы уже нажимали, это были воспроизведение - Play,запись - Record и стоп -Stop, а оставшиеся две - это перемотка (как в обычном магнитофоне) взад и вперед. Между окнами отображения позиции курсора и рядом кнопок, позволяющих эту позицию изменять, находится узкая полоска с ползунком. Взявшись за ползунок, мышью передвигая его вправо или влево, вы можете быстро перетащить курсор в нужное вам место. У вас может возникнуть вопрос, а что мы так носимся с этим курсором. Так вот, запомните или запишите, - Cubase всегда (за исключением некоторых процедур в режиме Record) начинает воспроизводить с того места, где находится пресловутый черный треугольничек с вертикальной полоской, идущей вниз.Следующие два окна, идущие после кнопок управления позицией курсора и окнами отображения этих позиций, отвечают и показывают места расположения локаторов. Верхнее окно показывает позицию левого локатора, нижнее - правого. Если вы, щелкая мышью в поле желаемого окна, измените в нем число, то позиция соответствующего локатора тоже изменится.
Следующие сведения при первом прочтении лучше пропустить. После окон показа\изменений позиций локаторов можно наблюдать три кнопки. С одной из них вы уже знакомы, это кнопкаCycle. A остальные две относятся к функции записи. Записывать в Cubciseвы можете в трех режимах - Normal, Mix и Panch. Normal он Normal и есть, вы в этом режиме уже выполнили свою первую запись, режим Mix позволяет накладывать новую партию на уже существующую, а режим Panch, сообразуясь с выставленными значениями локаторов, включит запись при подходе к левому и выключит ее при подходе к правому локатору. Как именно Cubase будет включать и выключать запись в режиме Panch, зависит от кнопок, которые находятся выше и ниже кнопки Cycle (Рисунок 6). Если вы нажали верхнюю кнопку, напротив окна отображения позиции левого локатора, то в режиме записи Panch, при достижении курсором левого локатора включается запись. Если вы не нажали этой кнопки, то она нажмется сама, ведь Cubase надо как-то записывать. Если вы нажали нижнюю кнопку, напротив окна позиции правого локатора, то при прохождении курсором правого локатора запись прекратится. Если нижняя кнопка не была нажата, то Cubase,включившись (еще раз замечу, что все это относится к режиму Panch), при прохождении курсором левого локатора будет писать до упора, т.е. до тех пор, пока программа не зависнет или вы не выключите запись. Замечу, что включение\выключение вышеописанных кнопок лишь задает режимы записи, и кнопку запись на Transport Bar при желании записывать надо нажимать так же, как и в других режимах записи. Последние две кнопки Transport Bar называются Cycle Rec. и Rec. Mode.
Cycle Rec.Этой кнопкой вы выбираете режим записи - Normal, Mix или Panch. Подразумевается, что выбор этих режимов действителен при записи в режиме цикла, т.е. когда курсор, дойдя до позиции правого локатора, перескакивает к левому, снова идет к правому и, дойдя до него, снова к левому и т.д.. Но было бы правильней сказать, что выбор режимов записи действителен не для цикла, а для участка между левым и правым локатором.
Rec. Mode.Если в поле кнопки, находящейся над Rec. Mode, высвечивается Replase, то Cubaseпри записи в часть пишет заново, стирая все, что попадается на его пути (например записанные ранееноты или контроллеры). Если в поле кнопки, находящейся над Rec. Mode высвечивается Overdub, то Cubase будет записывать поверх уже существующих событии.
Все записывалось у вас с отметки левого локатора, но может быть и по другому. Воспроизводя (нажав кнопку Play), просто нажмите в нужном вам месте кнопку Record, и Cubase начнет записывать на том треке, который является активным на текущий момент. Если во время записи вы сделаете активным другой трек, то Cubaseбудет продолжать записывать, но уже на том треке, который стал активным.
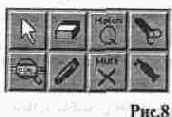
Знаете вы уже немало. Попробуйте записать на других треках еще несколько партий. В TrackVPart Info выберите для них желаемые выходы и инструменты, громкость панораму и т.п. и подведите промежуточный итог. Дочитав до этого места, вы должны быть в состоянии настроить (в пределах общих параметров) ваш Cubaseтак, как это вам необходимо. В главном окне аранжировки выбирать требуемое в Track\Part Info. Осуществлять запись частей в желаемых режимах. Понимать и менять значения в Transport Bar.
Теперь поговорим о возможностях, представляемых программой в рабочем окне Cubase. Нажмите правую кнопку мыши. Перед вами появилось окно с
набором инструментов (Рисунок 8), которые призваны обслуживать части, находящиеся в этом самом рабочем окне. Не отпуская кнопку мыши, подведите курсор к желаемой иконке. Иконка должна как бы вжаться и сменить свой цвет на более темный. Отпустите кнопку мыши. Теперь вместо стрелки вы имеете курсором тот инструмент из предоставляемого набора, который вы выбрали. Итак, у вас есть часть (или части). Выбравластик и нажав им на часть, вы удалите ее. Выбрав ножницы, вы можете резать части на более мелкие фрагменты, которые также будут являться вновь создан ньши частями. Выбравлупу и ведя ею вдоль части, вы можете прослушать (весьма своеобразно) партию, записанную в ней с тем именно инструментом, который выбран в Part Info в Prg.
Карандашомвы можете удлинить или укоротить редактируемую часть, но это действительно только для правого края части.
Тюбик с клеем склеит две или несколько соседних частей, находящихся на одном треке.
Muteзаглушит часть. Для этого просто введите крестик в поле части и нажмите кнопку мыши.
Стрелкойвы можете перемещать или копировать части. Для того, чтобы переместить часть на новое место, выберите стрелку, нажмите ею в поле части и, не отпуская кнопку мыши, переместите часть на новое место, после чего кнопку мыши можно отпустить. Если вы хотите не переместить, а скопировать часть, действия, выполняемые вами, будут такими же, только, нажав в поле части стрелкой, следует нажать еще и правую кнопку мыши. В этом случае часть не переместится, а скопируется. Можно не нажимать правую кнопку мыши, а нажать вместо нее Alt на компьютерной клавиатуре и далее по порядку, описанному выше. Если вы хотите переместить или скопировать не одну, а несколько частей, то удобнее это делать так:
Если части, которые вы хотите переместить или скопировать, находятся по соседству, просто заключите их в контурный прямоугольник, нажав левую кнопку мыши вне поля любой из частей и ведя мышь вниз и вправо или вверх и влево, или как-нибудь еще. Если части, которые вы хотите переместить или скопировать, находятся в разбросе в рабочем полеCubase, нажмите Shift и щелкните на желаемых частях мышью. И в том, и в другом случае вы должны получить один и тот же результат. Части, которые должны подвергнуться обработке, будут выделены (станут черными).
Последняя из неразобранных кнопок - кнопка с рисунком петли и надписью Match.Предположим, что вы записали часть, а потом другую часть. Выбрав в наборе инструментов Match, введите символ петли в поле первой части и, не отпуская кнопку мыши, передвигайте мышь. Вы видите, что вы тащите как бы периметр части, на которую вы нажали символом петли. Подведите этот периметр ко второй вашей записанной части так, чтобы контур первой части покрыл вторую часть. Появится диалоговое окно, которое предложит вам выбрать два типа воздействия первой части на вторую.
Merge. При этом выборе динамика нот первой части будет оказывать влияние на динамику нот второй (приближая ее к динамике первой).
Copy. При этом выборе динамика нот первой части скопируется на динамику нот второй части, и ноты второй части будут играться с динамикой первой. Тут надо заметить, что на обработку нот оказывает влияние еще и Quantize. О нем мы поговорим позже, а здесь лишь заметим, что чем выше частота Quantize, тем большее число нот будет обработано.
Слева от рабочего поля Cubase рядом с колонкой Track можно найти колонки "М" и "Т". Если в колонке "М" напротив какого-нибудь трека поставить мышью точку, то данный трек замолчит до тех пор, пока вы эту точку не уберете (тоже мышью). Не надо путать эту функцию с крестом из набора инструментов. Крест (Mute) глушит каждую часть в отдельности, а проставление точки в колонке "М" глушит конкретный MIDI трек. Другое произойдет, если щелкнуть мышью, напротив какого либо трека в колонке "Т". В том месте, где вы щелкнули мышью появится символ накидного замка, а части, находящиеся на этом треке, перестанут копироваться, переноситься и т.п. В Cubaseсуществует кнопка Solo. В разных версиях программы она может быть расположена в разных местах. Чтобы вы не тратили свое время на ее поиски, сообщу, что обычно она находится или непосредственно на Transport Bar, или в верхнем левом углу экрана выше Track Info. При ее нажатии замолкают все треки, кроме активного, а при повторном нажатии они вновь начинают играть. На этом радостном слове "играть" мы и закончим изучение Cubase...(Шутка).
Первое знакомство с программой у вас произошло. Кое что вы уже умеете и я бы даже сказал не кое что, а вы умеете главное -фиксировать вашу музыку. Перед тем как перейти к следующей теме, поговорим, что и как вы можете в Cubaseзапоминать. Как уже говорилось выше, самая маленькая частица вашей музыки, которую вы можете запомнить, - это часть (расширение Prt). Часть может быть любой длины - от части такта до бесконечности (в разумных пределах, разумеется) и содержать в себе информацию от одной ноты до сотен. Вы можете запомнить даже совершенно пустую часть, правда, это не нужно. Когда вы запоминаете с расширением Prt, это значит, что Cubase запомнит часть (одну и не больше), ее длину, ноты в ней и тональность. Если вы хотите запомнить несколько частей, вы должны запомнить каждую из них под своим именем (с расширением Prt) или запомнить их все вместе как аранжемент (файл с расширением Агг). Если вы запоминаете свою работу как аранжемент, то Cubase запомнит все части, находящиеся в его рабочем поле, темп, размер, название треков, некоторые из общих настроек, в общем, как утверждают создатели Cubase,все, что имеет смысл запоминать. В руководстве по эксплуатации речь шла и о том, что запомнятся и пэтчи с их номерами. Но практика показала, что это далеко не факт. Т.е. номера запомнятся, но воспроизведет ли Cubaseв следующих сессиях то, что нужно, еще вопрос. Самый надежный способ запоминания совокупной информации в Cubase, - это сохранение всего, что вы натворили, в файл с расширением All. Если вы решили сохраниться с этим расширением, вы на правильном пути. Вот уж воистину Cubaseзапомнит все, что только можно. И части, и треки, и полную информацию о них, все настройки программы, номера пэтчей и многое, многое другое. Плюс ко всему внутри файла All могут быть размещены и запомнены вместе с ним до шестнадцати аранжементов. Мой вам совет, щелкните в главном меню Cubase на строку File. В появившемся списке выберите пункт Save As и в появившемся диалоговом окне произведите необходимые манипуляции, а именно: в строке, предназначенной для этого, наберите имя файла, под которым желаете сохранить ваше творчество. И не забудьте, оптимальное решение - это расширение All. О других расширениях поговорим чуть позже.
Выше рабочего поля Cubase и линейки отображения позиции песни находятся четыре окошка, три из которых относятся непосредственно к рабочему полю Cubase, это окнаSnap, Mouse и Part.
Snap.Значение в этом окошке определяет минимальное расстояние, на которое вы можете перенести редактируемую часть. Значение здесь определяется в долях такта (Bar - целый такт). В целом удобная функция. Не надо высматривать, куда прислонить переносимую или копируемую часть, и заботиться об отсутствии зазора или наличии наложения частей. Выставив в Snap желаемое значение, вы переносите часть примерно в то место, где она должна быть, и отпускаете кнопку мыши. Окончательное выравнивание части в смысле ее месторасположения Cubaseпроизводит самостоятельно. Минимальная величина в окошке Snap равняется 1\16 такта. А что делать, если вы хотите перенести часть на меньшее расстояние? А вот что: в окошке Snap вы выбираете - Off и затем тащите часть, поглядывая в окошко Mouse. Там вы можете наблюдать (в тактах, долях такта и в тиках), на какое расстояние вы перенесли часть. Ниже приводится таблица соответствия тиков и долей такта. Первая цифра здесь тики, вторая доли такта. 192= 1\4
96 = 1\8
48 = 1\16
32 =1\16 (триоль)
24 = 1\32
16 =1\32 (триоль)
12 = 1\64
Кстати, окошко Snap есть и внутри редакторов, только воздействует она уже не на части, а на ноты (смотри ниже).
Mouse. Если вы не хотите наблюдать перемещение в тиках и тактах, просто щелкните мышью в поле окна Mouse и вместо тиков и тактов перед вами будут мелькать коды SMPTE. Кстати, окном Mouse можно пользоваться и в других случаях, когда вам надо определить месторасположение чего-либо в рабочем поле Cubase. Подведите к интересующему вас объекту курсор мыши (не путать с курсором позиции в Song) и посмотрите в окошко Mouse. Когда вы будете перетаскивать части на малые расстояния, вы неизбежно столкнетесь с проблемой того, что дискретность шага мыши в некоторых случаях больше, чем расстояние, на которое вы хотите перенести часть или части. Есть два способа разрешения проблемы. Вы можете отказаться от использования мыши (удачи вам) или поступить иначе. Это "иначе" заключается в следующем. Справа от горизонтальной полосы прокрутки и внизу вертикальной вы можете лицезреть две маленькие аккуратные кнопочки с символами плюса и минуса в них. Нажимая эти плюсы и минусы, вы не только сможете увеличить часть до таких размеров, что сможете переносить ее чуть ли не на микроны, но и вообще настроить интерфейс отображения частей на желаемую величину.
Part Colors.Части, находящиеся в рабочем поле Cubase,можно не только увеличивать и уменьшать, но еще и раскрашивать. Выберите часть, цвет которой желаете поменять, щелкните мышью в поле окна Part Colors, и программа предложит вам на выбор некоторое количество цветов. Было замечено, что чем позднее версия Cubase, тем глобальнее цветовая палитра. Если вас не устраивают предоставляемые цвета, то в самом низу выпадающего меню с палитрой есть пункт Edit. Выберите его, и перед вами появится диалоговое окно (Рисунок 9) в котором вы можете подобрать оттенки цветов, соответствующие вашему вкусу.
Нажимая в соответствующие прямоугольники ниже строки Part Colors, вы можете редактировать цвет, а справа от прямоугольника цвета в продолговатом окошке можно ввести какое-нибудь название, например, инструмента.

Последнее из разбираемых окон у нас Quantize, но о нем мы поговорим чуть ниже.
Пришло время говорить о редакторах. В Cubaseтретьего поколения их шесть: