Контроллеры.
В нижнем левом углу редактора Edit есть маленькая прямоугольная кнопочка с символом синусоиды в ней. Если на нее нажимать мышью, то вы можете видеть, как в нижней части редактора Edit появляется и исчезает окно с горизонтальными полосками и кнопкой Control слева. Выберите такой вид окна редактора, при котором нижнее окно видно тоже. Так вот, в этом нижнем окне вы можете видеть события различных стандартных контроллеров, но с условием: контроллеры, конечно, могут быть разными, но лишь один тип контроллеров вы можете видеть одновременно. Какой именно, вы можете определить, нажав кнопку Control и выбрав желаемый из появившегося списка.
Давайте на примере Velocity посмотрим, что и как в окне контроллеров можно делать. Войдите в редактор Edit, выбрав ту часть, в которой записаны какие-либо ноты, Нажмите, если это нужно, в нижнем левом углу кнопку с символом синусоиды и с помощью кнопки Control выберите из типов контроллеров Velocity. Взявшись мышью за полосу разделения окна нот и окна контроллеров, вы можете делать то или другое окно больших или меньших размеров (разумеется, за счет другого окна). В верхнем окне у вас находятся ноты-полоски. А вот в нижнем появились вертикальные черточки. Каждая из этих черточек соответствует своей ноте и определяет ее Velocity. Выберите какую-нибудь ноту, и вы заметите, как тут же стала темной и одна из черточек нижнего окна. Можно поступить наоборот, выбрать одну из вертикальных черточек, после чего одна из нот тоже выделится. Значения контроллеров можно редактировать теми же инструментами, что и ноты внутри редактора, только меньшим их количеством. Для окна контроллеров зарезервированы следующие из инструментов:
Стрелка -с помощью нее вы можете выбрать одну или несколько (по тем же принципам, что и ноты) значений контроллеров.
Карандаш -поменяет значение контроллеров на желаемые. Вверх в большую сторону. Вниз в меньшую. (Все так же как и с нотами).
Крестик(циркуль) - нажмите крестиком в верхней левой части окна контроллеров и не отпуская кнопку мыши передвиньте крестик в нижний правый угол окна. Отпустите кнопку мыши. Значения Velocity нот изменились соответственно прямой, проведенной из верхнего левого в правый нижний угол окна контроллеров. Вот так циркуль и работает.
Замечу, что для того, чтобы поменять параметры почти всех других контроллеров в редакторе Edit, необходимо сначала нажать клавишу Alt на компьютерной клавиатуре. Для тех же, кто увлекается программированием контроллеров, два последних не определены. Выберите из списка строку Unknown Ctrl и в появившемся диалоговом окне назначьте для Cont. Controller 1 и Cont.Controller 2 желаемые.
Поговорим еще немного о редактировании непрерывных контроллеров. Когда вы меняете, например, Velocity, то для этого достаточно просто поменять одно значение на другое. Т.е. было 76, стало 120, и этого достаточно. По-другому обстоят дела с редактированием так называемых непрерывных контроллеров, например. Pitch Bend. В реальности, когда вы пользуетесь им при помощи колеса модуляции на клавиатуре и поднимаете, а потом опускаете высоту ноту на какую-то величину, Cubaseпонимает это как очень быструю смену ряда дискретных положении величины контроллера: 64-70-74-78-85-73-67-64 (чисто абстрактный пример). Очень многие, экспериментируя в Cubcise с непрерывными контроллерами, изменяют их лишь единожды, например, с 64 до 85, забывая впоследствии вернуть первоначальное значение (с 85 до 64). Программа же, например, в случае с Pitch Bend, получив команду, поднимает, не опустив впоследствии, весь строй на какую-то величину, а вы паритесь и не понимаете, что случилось с вашей клавиатурой.
РЕДАКТОРLIST. (Рисунок 12)
Если редактор Edit несомненно является самым музыкальным редактором из всех присутствующих в Cubase, то List, как мне кажется, наиболее информационный. Здесь вы можете посмотреть и отредактировать и ноты, и контроллеры в одном окне. Вернее, окна три. Главное, самое левое, где описаны в виде цифр MIDI события имеющие место быть. Визуальное, следующее сразу за главным. Оно чем-то схоже с окном редактора Edit, с той лишь разницей, что в одном окне отображаются и ноты и контроллеры, и делается это не горизонтально, а горизонтально-вертикально (смотрите в действии), и третье окно, которое показывает, как в нижнем, контроллерном окне редактора Edit, Velocity ноты или величину какого-либо другого контроллера. На самом деле вся необходимая информация представлена в первом окне, а другие два служат лишь для визуализации строк, в этом первом окне представленных. Люди, которые знакомы с MIDI редакторами, особенно первых поколении, будут чувствовать себя как рыба в воде, а для остальных нелишним будет почитать нижеследующие строки.
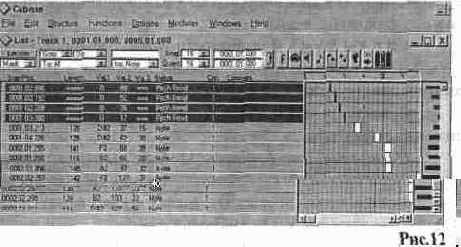
Разберем по порядку информацию, предоставляемую нам редактором List. Как уже говорилось, в первом окне в виде строк с определенной информацией отображаются все MIDI события, существующие в редактируемой части. Порядок событий отображается вертикально, т.е. первое событие самое верхнее, второе событие под ним и т.д. Информация в строке отображается слева направо и включает следующие параметры:
Start Pos\Start Time.Как вы можете видеть, в редакторе List присутствует уже знакомая вам по Edit полоса с функциональными кнопками и окнами определения действий и информации. В зависимости от выбора в окошке Mouse отображения позиции песни (в тактах или семплах) Start Pos\Start Time покажет вам начало MIDI события.
LengthVStart End.Здесь вы можете посмотреть длину или конец события, опять же в зависимости от выбора в окошке mouse того или иного способа отображения.
Val I, Val 2,Val 3. В зависимости от типа события Val I, Val 2 и Val 3 могут отображать различную информацию, и для разных событий может понадобится разное количество Val-ов.
Ноты:Val 1 - высота тона ноты, Val 2 - Velocity ноты, Val 3 -динамика снятия ноты.
Полифоническое давление: это тип давления, который используется для каждой клавиши индивидуально. Val 1 - Номер ноты (используется, чтобы определить, какая клавиша нажата), Val 2 -Количество давления, Val 3 - не используется.
Изменения контроллеров (Control Change): Val 1 - тип контроллера, Val 2 - количество изменения контроллера,
Изменения программы (Program Change): номер изменения программы имеет только одно значение. Val I - номер программы (пэтча).
Послекасание(Aftertouch): Val I - количество давления.
Изменения высоты тона (Pitch Band): Изменение высоты тона имеет два значения. Val 1 - для более точных изменений, Val 2 - для более грубых.
Исключительные сообщения системы (SisEx) -Полный пакет данных SisEx показывается как одно событие (в редакторе List любой контроллер выглядит как узкая вертикальная черточка). Val 1 -показывает номер MIDI канала, по которому SisEx передается.
После Val-ов следуют строки:
Status -здесь вы смотрите тип события, нота это или контроллер и если контроллер то какой именно.
Chn -показывает номер MIDI канала по которому передается редактируемое событие.
Comment -данная колонка существует для редактирования SisEx.
Совет бывалых: Если вы не MIDI ас, забудьте о существовании колонки Comment.
Мне кажется лишним напоминать, что любое (почти любое) событие можно редактировать.
Второе, следующее за первым окном редактора List, показывает ноты и контроллеры. Редактировать вы можете с помощью стандартного набора инструментов, открываемых правой кнопкой мыши. Редакция осуществляется по тем же принципам, что и в редакторе Edit. Единственное, на что надо обратить внимание, это то, что горизонтальное перемещение события приведет и к изменению его в вертикальной плоскости. Так, если вы перенесли ноту вправо, т.е. прозвучит она позже, чем звучала до этого, то и ее вертикальный номер соответственно изменится, и в вертикальной колонке данная нота займет более низкое положение. Третьеокошко показывает величину изменения события, представленного в первом окне в Val 3 или при отсутствии информации в Val 3, в Val 1. Изменение в Val 3 приводит к изменению длины столбца в третьем окошке и, соответственно, наоборот. При вводе мышки в поле третьего окна символ стрелки меняется на символ карандаша, коим вы и можете производить желаемые изменения. Набор инструментов, открываемых правой кнопкой мыши, для третьего окна недействителен.
Как уже говорилось, у всех редакторов Cubaseесть общая полоса с набором функциональных кнопок и окон, но каждый редактор добавляет к ним что-то свое, характерное именно для этого редактора. Ниже окошка Mouse в редакторе List есть окошко, в котором вы можете выбрать тип события, который хотите вставить в партитуру. Схема действий тут проста. Сначала вы выбираете в этом окне тип события, например. Note или Poly-Press. Затем выбираете во втором окне редактора место, куда хотите вставить выбранное событие. После этого из набора инструментов выбираете карандаш и щелкаете им в поле.
Ниже кнопки Edit Solo существует еще одно эксклюзивное окошко редактора List, прямая противоположность "F". Щелкнув в него мышью, вы можете выбрать следующие пункты.
No Mask -ничего не происходит, все остается на своих местах.
Mask It -предположим, что вы выбрали ноту "С". В соответствии с этой установкой все события (контроллеры, другие ноты которые не "С") не будут отображаться и обрабатываться List-ом. В окнах редактора останутся лишь ноты, имеющие высоту тона соответствующего ноте "С".
Mask Event Type -если в случае с выбранной нотой "С" вы активизируете Mask Event Type, то Cubase оставит не только ноту "С", но и вообще все ноты. Другие же события (не ноты) замаскируются. Другими словами. Mask Event Туре смотрит не на событие, а на тип события.
события, опять же в зависимости от выбора в окошке mouse того или иного способа отображения.
Val I, Val 2,Val 3. В зависимости от типа события Val I, Val 2 и Val 3 могут отображать различную информацию, и для разных событий может понадобится разное количество Val-ов.
Ноты:Val 1 - высота тона ноты, Val 2 - Velocity ноты, Val 3 -динамика снятия ноты.
Полифоническое давление: это тип давления, который используется для каждой клавиши индивидуально. Val 1 - Номер ноты (используется, чтобы определить, какая клавиша нажата), Val 2 -Количество давления, Val 3 - не используется.
Изменения контроллеров (Control Change): Val 1 - тип контроллера, Val 2 - количество изменения контроллера,
Изменения программы (Program Change): номер изменения программы имеет только одно значение. Val I - номер программы (пэтча).
Послекасание(Aftertouch): Val I - количество давления.
Изменения высоты тона (Pitch Band): Изменение высоты тона имеет два значения. Val 1 - для более точных изменений, Val 2 - для более грубых.
Исключительные сообщения системы (SisEx) -Полный пакет данных SisEx показывается как одно событие (в редакторе List любой контроллер выглядит как узкая вертикальная черточка). Val 1 -показывает номер MIDI канала, по которому SisEx передается.
После Val-ов следуют строки:
Status -здесь вы смотрите тип события, нота это или контроллер и если контроллер то какой именно.
Chn -показывает номер MIDI канала по которому передается редактируемое событие.
Comment -данная колонка существует для редактирования SisEx.
Совет бывалых: Если вы не MIDI ас, забудьте о существовании колонки Comment.
Мне кажется лишним напоминать, что любое (почти любое) событие можно редактировать.
Второе, следующее за первым окном редактора List, показывает ноты и контроллеры. Редактировать вы можете с помощью стандартного набора инструментов, открываемых правой кнопкой мыши. Редакция осуществляется по тем же принципам, что и в редакторе Edit. Единственное, на что надо обратить внимание, это то, что горизонтальное перемещение события приведет и к изменению его в вертикальной плоскости. Так, если вы перенесли ноту вправо, т.е. прозвучит она позже, чем звучала до этого, то и ее вертикальный номер соответственно изменится, и в вертикальной колонке данная нота займет более низкое положение. Третьеокошко показывает величину изменения события, представленного в первом окне в Val 3 или при отсутствии информации в Val 3, в Val 1. Изменение в Val 3 приводит к изменению длины столбца в третьем окошке и, соответственно, наоборот. При вводе мышки в поле третьего окна символ стрелки меняется на символ карандаша, коим вы и можете производить желаемые изменения. Набор инструментов, открываемых правой кнопкой мыши, для третьего окна недействителен.
Как уже говорилось, у всех редакторов Cubaseесть общая полоса с набором функциональных кнопок и окон, но каждый редактор добавляет к ним что-то свое, характерное именно для этого редактора. Ниже окошка Mouse в редакторе List есть окошко, в котором вы можете выбрать тип события, который хотите вставить в партитуру. Схема действий тут проста. Сначала вы выбираете в этом окне тип события, например. Note или Poly-Press. Затем выбираете во втором окне редактора место, куда хотите вставить выбранное событие. После этого из набора инструментов выбираете карандаш и щелкаете им в поле.
Ниже кнопки Edit Solo существует еще одно эксклюзивное окошко редактора List, прямая противоположность "F". Щелкнув в него мышью, вы можете выбрать следующие пункты.
No Mask -ничего не происходит, все остается на своих местах.
Mask It -предположим, что вы выбрали ноту "С". В соответствии с этой установкой все события (контроллеры, другие ноты которые не "С") не будут отображаться и обрабатываться List-ом. В окнах редактора останутся лишь ноты, имеющие высоту тона соответствующего ноте "С".
Mask Event Type -если в случае с выбранной нотой "С" вы активизируете Mask Event Type, то Cubase оставит не только ноту "С", но и вообще все ноты. Другие же события (не ноты) замаскируются. Другими словами. Mask Event Туре смотрит не на событие, а на тип события.