POOL.
Pool - святая святых Cubase Audio (Рисунок 51).
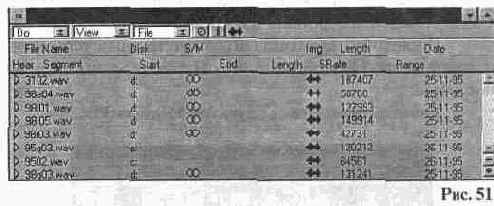
Все, что имеет отношение к аудио в Cubase 3.0, имеет отношение и к Pool. Именно в нем содержится вся информация о WAV файлах и именно из него она перекочевывает непосредственно в главное окно аранжировки Cubase. В Pool можно попасть двумя способами. Или из ниспадающего меню Audio главного окна аранжировки Cubase, путем выбора соответствующей надписи ниже пункта Monitors, или нажать на клавиатуре Ctrl+F. В обоих случаях перед вами появится диалоговое окно, за которое вы собственно и платите от 550 до 800$, в зависимости от версии Cubase 3.0. Щелкните мышью в окошко File. Из списка появившихся функций нас, на данный момент, интересует Import Audio File. Щелкните в поле этой строки, и программа предложит вам выбрать из имеющихся у вас на диске WAV файлов тот, которьш вы хотите видеть в Cubase. Выберите желаемый и подтвердите свой выб^р нажатием кнопки ОК. Внутри Pool появится строка с именем файла, с маленьким треугольником слева от него и различными цифрами справа (здесь и далее Рисунок 51). Нажмите мышью на треугольник, и ниже первой строки появится вторая с символом громкоговорителя с краю. Справа от окошка File нажмите несколько раз первую из ряда кнопок. Внутри кнопки должна происходить смена символов. Там будут попеременно отображаться то часы, то какой-то другой рисунок (я не смог разглядеть, что это такое). В строке напротив громкоговорителя при переключении кнопки тоже будут происходить изменения. Когда внутри кнопки отображаются часы, в строке с громкоговорителем после имени WAV файла вы можете видеть время старта файла, время конца файла и общую длину файла. Время старта у вас сейчас должно быть на нуле, а время конца файла соответствовать общей длине. Так будет не всегда. Когда в главном окне аранжировки Cubase данный WAV займет какое-нибудь место, и если это место будет не в начале, время старта и конца будет отображено другими цифрами. Если вместо символа часов внутри кнопки отображен другой (тот, который я не смог разглядеть), то старт, конец и общая длина файла будут отображены в семплах. Последние цифры в данномряду не меняются при переключении кнопки и показывают частоту, с которой ваш файл был записан (засемплирован). Теперь понажимайте вторую кнопку - «Ь>, следующую после вышеописанной, справа от окошка File. Вы можете заметить, что при нажатии этой кнопки появляются и пропадают цифры в ряду напротив треугольника и часть названий верхней из двух строк с заголовками. Выберите такое положение кнопки, при котором информация присутствует в полном объеме. Цифры в строке с символом треугольника после названия файла показывают букву диска, на котором данный файл хранится (при нажатии на нее мышью, программа спросит вас, не хотите ли вы загрузить другой файл), общую длину файла в семплах, дату и время записи и странный значок ниже строки Img. Тут не лишним будет отметить, что из двух рядов заголовков верхний относится к строке с символом треугольника, а нижний - к строке с символом громкоговорителя. С первого взгляда значок этот (который ниже img) ничем не примечателен, разве что кривой немного. Но это только на первый взгляд. Нажмите в его поле левой кнопкой мыши и вы узнаете, что у вас было все в порядке, но если вы хотите это переиграть... Объясняю. Если бы программа умела говорить, она бы сообщила вам, что рядом с вашим WAV файлом (на том же диске, в той же директории) она уже создала WIF файл (помните, я о нем уже рассказывал?), но если, по каким-либо причинам, вы хотите обновить его, в появившемся диалоговом окне нажмите кнопку ОК.
Правее двух кнопок, которые мы только что разобрали, вы можете наблюдать копию странного символа, который находится в строке со значком треугольника ниже заголовка img. Понажимайте в его поле мышью. Если вы когда-нибудь работали с каким-либо из WAVE редакторов, то в контурном длинном прямоугольнике строки с символом громкоговорителя вы будете наблюдать знакомую картину. Для новичков сообщу, что «связка сосисок», появляющаяся внутри прямоугольника, есть не что иное, как графическое изображение звука. WAV файл можно не только послушать, но и посмотреть. Нажмите мышью в поле прямоугольника, и WAV, отображенный в нем, заиграет. Причем, если вы нажмете в начале прямоугольника, WAV заиграет сначала, если в середине прямоугольника, WAV заиграет с середины. «Да-с, музыка наука, а не тра-ля ля-ля ля-ля» (Цитата). Примечание:иногда в процессе работы эта функция вдруг перестает работать, почему - неизвестно. Откройте, далее нам это понадобится, еще несколько WAVOB, понажимайте кнопки, послушайте, как они звучат.
Далее в меню File у нас Export Audio File - данная функция позволяет сохранить любой из находящихся в Pool файлов под новым, угодным вам, именем.
Save Pool - когда вы сохраняете Pool, Cubaseзапоминает все выбранные файлы или вообще все (если ни один из них не помечен) и их image (WIF) под названием, которое вы выберете с расширением POL.
Load Pool -при выборе этой строки программа предложит вам выбрать ранее сохраненный Pool и загрузит его. Внутри Pool вы будете иметь полный набор ранее сохраненных в Save Pool WAVOB. Это удобно, не надо загружать их по очереди.
Левее меню File находится меню View. Ничего принципиально важного оно не делает и служит для различного порядка отображения находящихся в Pool файлов.
By Name -сортирует файлы по первым буквам имени в алфавитном порядке.
By Date -сортирует файлы по дате их создания. Ранее записанные - в начале, позднее записанные - в конце.
By Size - сортирует файлы по размеру от самых больших (в смысле занимаемого пространства) к самым маленьким.
Order Segments - сортирует файлы в порядке их появления в Pool.
Expand -открывает у всех файлов строки с символом громкоговорителя.
Collapse -закрывает строки с символом громкоговорителя.
Show Headings -показывает и убирает заголовки.
Последнее, самое левое окошко в Pool, носит гордое название DO.
В нем вы можете выбрать следующие функции:
Duplicate Segment -при выполнении этой процедуры под строкой с символом треугольника появится еще одна строка с символом громкоговорителя. Зачем нам две, спросите вы? Объясняю. Их может быть и три, и больше. Когда в окне аранжировки Cubase вы будете резать, квантизировать или как-нибудь еще воздействовать на WAV, вы будете редактировать не непосредственно файл (за исключением некоторых процедур, таких, как Normaliz), а лишь информацию о нем внутри программы (значение этого трудно переоценить). Любое изменение информации о файле внутри аранжировки Cubase даст вам новую строку с символом громкоговорителя и где, это возможно, какую-либо информацию в продолговатом прямоугольнике с графическим отображением файла.
Purge Segments -эта функция удалит выбранную строку с символом громкоговорителя.
Erase Unused -стереть неиспользованное. Стирает те WAWbi в Pool, которые не используются нигде в сонге.
Make Image -иногда, в силу различных причин иобстоятельств,Cubase может (не по своей, а по вашей вине) потерять информацию о файле, его image (WIF). С помощью Make Image вы без труда восстановите эту потерю.
Normalize -если ваш WAV звучит слишком тихо при полной громкости трека в Monitors, выполните Normalize. Эта процедура сделает громкость вашего файла максимально возможной.
Reverse - при выполнении Reverse файл будет играться задом наперед.
PitchShift\TimeCorrection- очень глобальная функция (смещение высоты тона/изменение временного диапазона). С инструментальными партиями может работать не очень корректно, но с барабанными партиями весьма и весьма. Предположим, вы имеете барабанный Loop, записанный в темпе 120 ударов в минуту. Пользуясь PitchShiftVTimeCorrection, вы можете изменить темп, как в одну, так и в другую сторону и высоту звучания ваших барабанов. Можете оставить высоту звучания без изменений. Можете сделать выше или ниже (Рисунок 52).
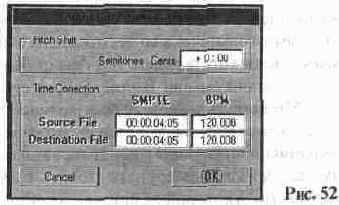
VariSpeed -при вызове этой функции вашему вниманию предлагается точно такое же диалоговое окно, с тем же наборомфункций, как и в PitchShiftVTimeCorrection, но с заголовком VariSpeed.
Create Stereo -делает из Mono файла подобие стерео.
Create Mono -делает из Stereo файла полноценный Mono. Примечание: если в Pool загружен стерео файл, это отображается в строке с треугольником символом, похожим на два обручальных кольца (недобрый знак), под строкой SVM верхнего ряда заголовков.
Edit Audio File - открывает WAVE редактор, тот, который вы укажете в меню Audio в пункте Set WAVE Editor.
И вот наступает ответственный момент. Пора переносить WAVbi из Pool в окно аранжировки Cubase. Выберите в главном окне аранжировки Cubase в типах треков, столько «Audio Track», сколько пожелаете (но не больше восьми, хотя больше у вас и не получится). Расположите Pool так, чтобы вы видели ту часть пространства окна аранжировки Cubase,куда вы желаете поместить какой-нибудь WAV. Нажмите на название желаемого WAVa и удерживайте какую-либо кнопку мыши (правую или левую). Вы должны наблюдать появление маленького контурного прямоугольника. Все еще не отпуская кнопку мыши, перетащите этот прямоугольничек в то место главного окна аранжировки Cubase,где вы хотите видеть WAV файл. Задержите дыхание и отпустите кнопку мыши. В этом вся прелесть.
У меня есть знакомый программист. Он четко придерживается того мнения, что если вы работаете с интерфейсом программы не «горячими» клавишами, а мышью, то вы - дилетант и лучше вам к компьютеру не подходить. Cubase -единственная из программ, в которой он признает преимущество мыши над клавишами.
Перетащите еще несколько файлов. Прослушайте их, нажимая кнопку Play (все как и при работе с нормальными MIDI частями). Порегулируйте громкость и панораму в Monitors. Если вас не устраивает месторасположение каких-либо WAV частей, перенесите их на новые места. Воспользуйтесь услугами Quantize. Визуально это происходит так же как и при квантизировании MIDI частей, выбирается, что квантизировать и с какой частотой (шестнадцатыми, тридцать вторыми). Попробуйте функции Cut, Copy, Paste.